スマートフォンからFX天才チャート見れたらいいな!なんて思ったこと無い?
スマートフォンから複数チャートをしかも天才チャートで見れたらいいな!なんて思ったこと無い?
スマートフォンからパソコンと同じ分析環境確認出来たらいいな!なんて思ったこと無い?
それ
出来るよ!
しかも無料!
さらにさらに、MT4だけじゃなく他のファイルも全部見れるよ!
もう丸見え!

スマートフォンアプリのMT4
出先でチャート確認できるし
ポジション持ってる時なんてリアルタイムの損益見えるし
エントリーも決済も指値も入れれるし
いい感じ!
なんだけど……………
不満がずっと有ったんだよね
まず画面見よ?
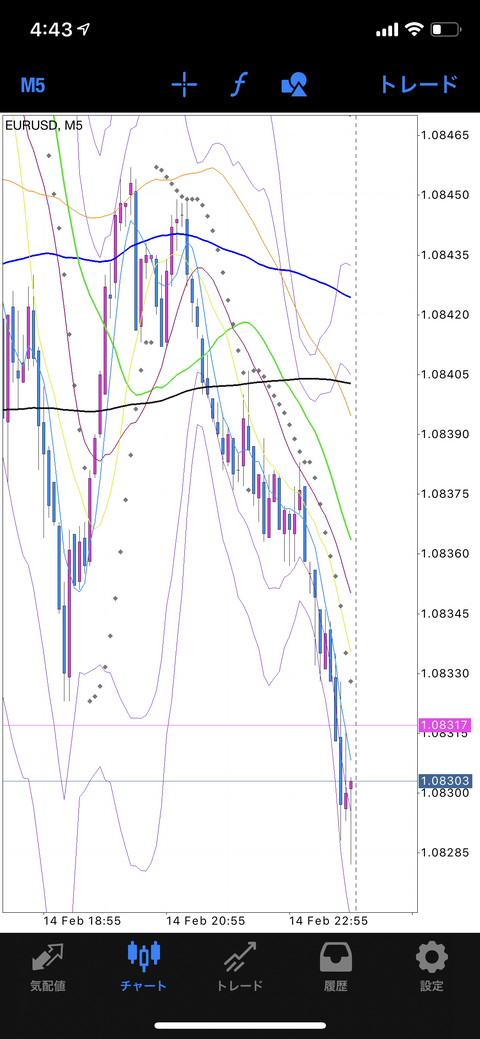
ど深夜のスクリーンショットです(笑)
そう、まず何より
パソコンでいつも見てるチャートに比べて縦にすげー長い!
バコーンッッッ動いたと思ったのにパソコンで見ると全然pips動いてない
縦に引き伸ばされている感じ
まぁ、これは横画面にすれば少しは解決か?
あと、通貨の相関関係を意識しながらのトレードの場合
複数チャートが同時に表示できない!!
他のGMOとかのアプリ入れればそこも解決できるか?
次に、マルチタイムフレームに対応していない
現状、計算して5分足で表示したときに各マルチタイムMAと同じような位置に来るようにSMAを表示させているけど
やっぱりあのカクカク線がいい!
それと、普段使っているパソコンに追加したインジゲーターが使えない!
言い出したらいっぱい有るよ?
結局何が言いたいかって?
パソコンと同じ環境がいいの!
そんなことが出来るんだよねー
しかも無料だよ?
前に思い立ったやり方が、クラウドデスクトップサービス
VPSって言うのかな?あまり詳しくないけど
あれはあれで便利そうなんだけど、有料ばっかりなんだよね!
トレードで爆益な人はいいと思うけど、勉強中の身
まだまだ無駄遣いをするわけにはいかない!
何とか無料で出来ない物か?
色々考えた結果
パソコンのをスマートフォンから操作してしまえばいいのでは?と
そこで今回紹介するのが
GoogleのブラウザChromeのリモートデスクトップを設定して、出先から自分のパソコンを操作してしまおう!
と言う作戦!
パソコン側の対応機種
覗く側の対応機種
スマートフォンから複数チャートをしかも天才チャートで見れたらいいな!なんて思ったこと無い?
スマートフォンからパソコンと同じ分析環境確認出来たらいいな!なんて思ったこと無い?
それ
出来るよ!
しかも無料!
さらにさらに、MT4だけじゃなく他のファイルも全部見れるよ!
もう丸見え!

スマートフォンアプリのMT4
出先でチャート確認できるし
ポジション持ってる時なんてリアルタイムの損益見えるし
エントリーも決済も指値も入れれるし
いい感じ!
なんだけど……………
不満がずっと有ったんだよね
まず画面見よ?
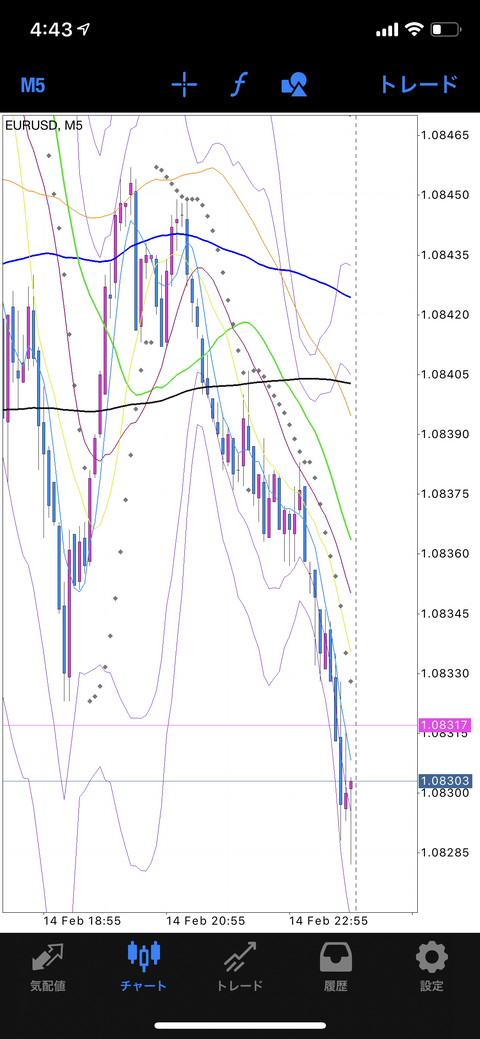
ど深夜のスクリーンショットです(笑)
そう、まず何より
パソコンでいつも見てるチャートに比べて縦にすげー長い!
バコーンッッッ動いたと思ったのにパソコンで見ると全然pips動いてない
縦に引き伸ばされている感じ
まぁ、これは横画面にすれば少しは解決か?
あと、通貨の相関関係を意識しながらのトレードの場合
複数チャートが同時に表示できない!!
他のGMOとかのアプリ入れればそこも解決できるか?
次に、マルチタイムフレームに対応していない
現状、計算して5分足で表示したときに各マルチタイムMAと同じような位置に来るようにSMAを表示させているけど
やっぱりあのカクカク線がいい!
それと、普段使っているパソコンに追加したインジゲーターが使えない!
言い出したらいっぱい有るよ?
結局何が言いたいかって?
パソコンと同じ環境がいいの!
そんなことが出来るんだよねー
しかも無料だよ?
前に思い立ったやり方が、クラウドデスクトップサービス
VPSって言うのかな?あまり詳しくないけど
あれはあれで便利そうなんだけど、有料ばっかりなんだよね!
トレードで爆益な人はいいと思うけど、勉強中の身
まだまだ無駄遣いをするわけにはいかない!
何とか無料で出来ない物か?
色々考えた結果
パソコンのをスマートフォンから操作してしまえばいいのでは?と
そこで今回紹介するのが
GoogleのブラウザChromeのリモートデスクトップを設定して、出先から自分のパソコンを操作してしまおう!
と言う作戦!
パソコン側の対応機種
- Windows
- macOS
- Linux
覗く側の対応機種
- Windows
- macOS
- Linux
- iOS
- Android
今回は当然、自宅に置いてあるパソコンを外出先からスマートフォンを使って覗き見る、というか何なら操作してしまうパターンの設定方法である。
最低限必要な物をまずは準備してほしい
それでは設定をしていこう
まずはパソコン側から
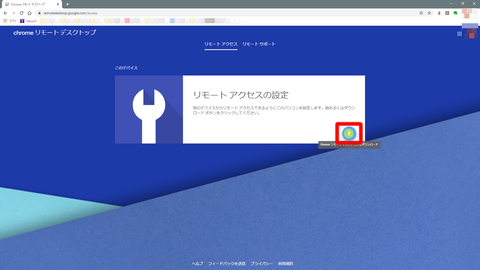
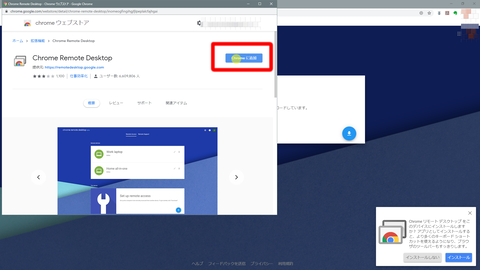
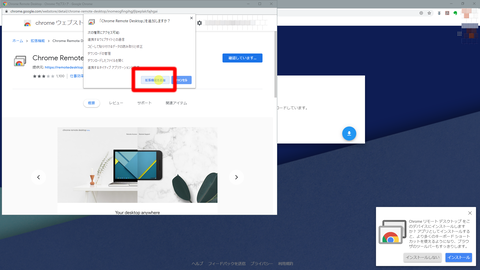
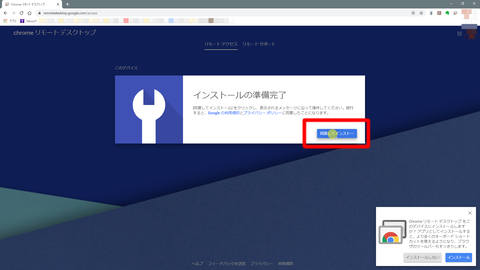
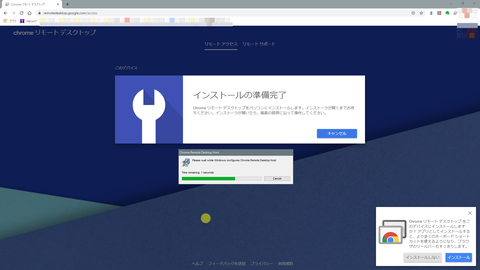
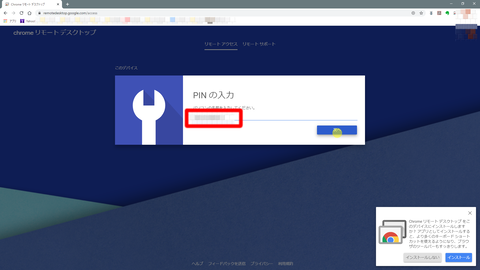
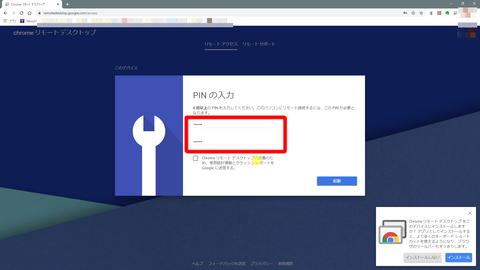
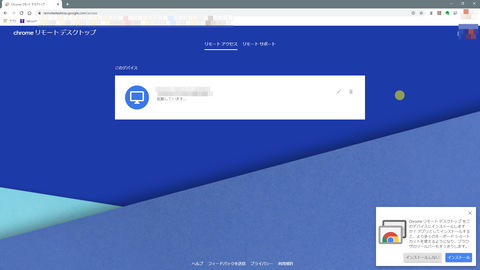
次はスマートフォン側の設定
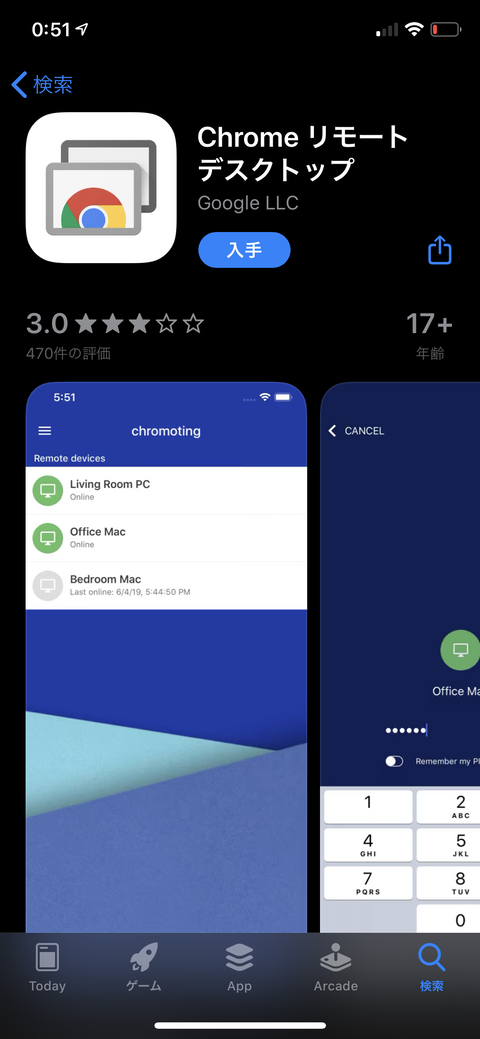
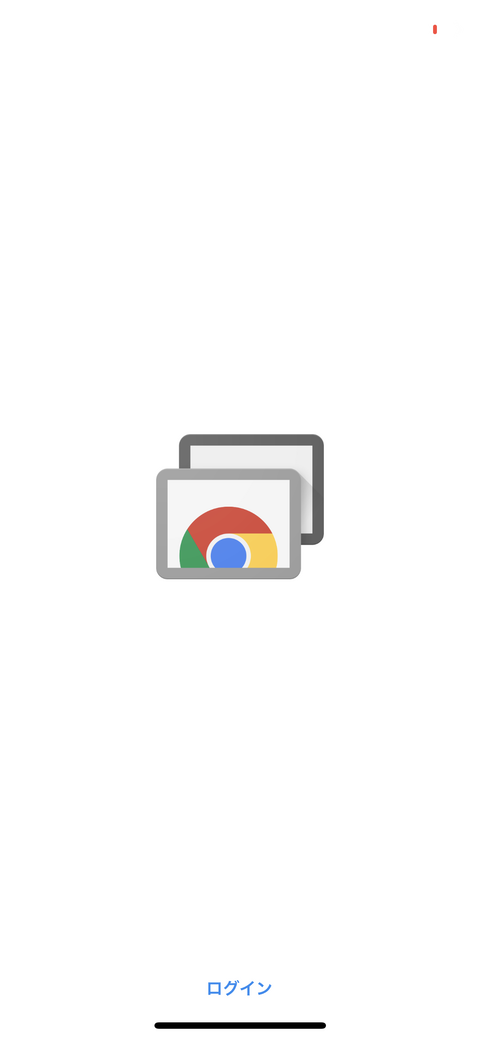
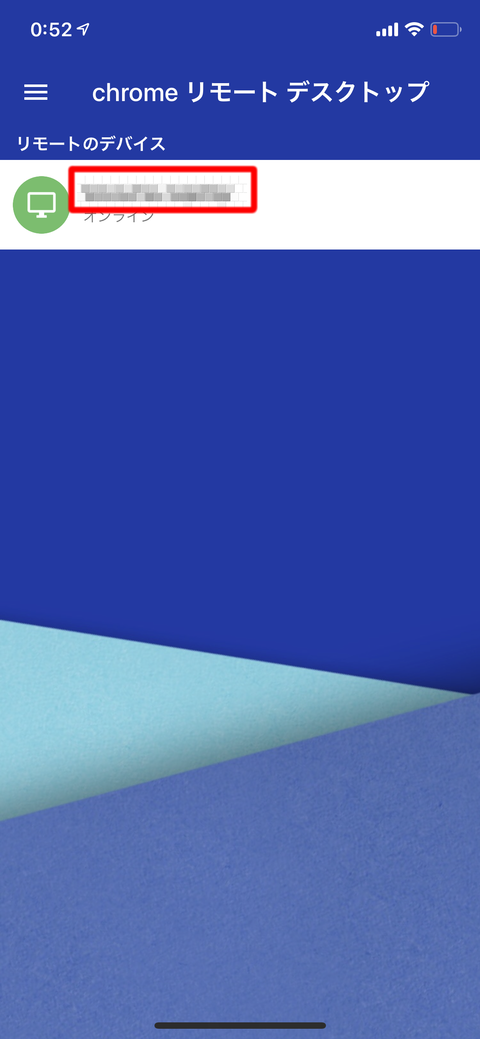
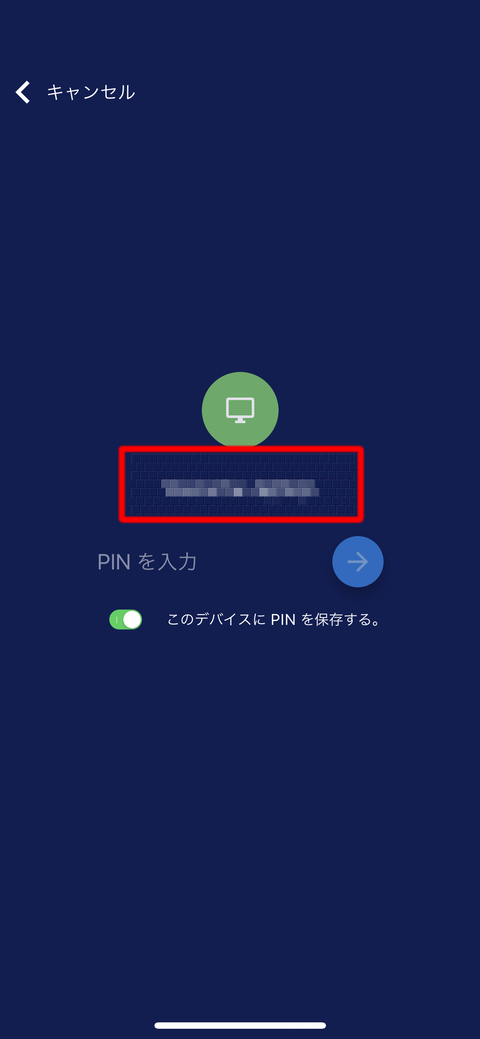
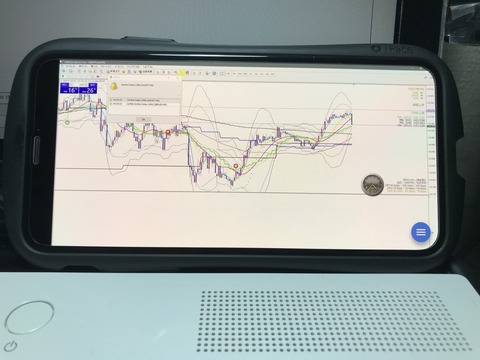
※爆死退場した口座です
スマートフォン側の操作方法をある程度まとめてみると
の2つが有る
ここは操作のしやすさで選んでほしい
基本操作は
操作は少しコツが必要だが触っているうちにすぐ慣れる程度の操作で非常にやりやすい
デメリットとしては
最低限必要な物をまずは準備してほしい
- 覗かれるパソコン
- 覗くスマートフォン
- Googleのアカウント
- GoogleのブラウザChrome(パソコンとスマホ両方に入れなきゃいけない)
- Chrome リモートデスクトップ というapp(スマホの中に入れるアプリ)
それでは設定をしていこう
まずはパソコン側から
- Chromeを開き、アドレスバーに直接「remotedesktop.google.com/access」を入力して開く
- あっ!Googleアカウントでログインしとくんだよ!
- 開いたページのダウンロードボタンをクリック!
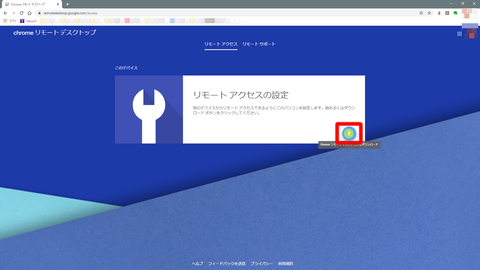
- 別ウィンドウでダウンロードサイトが開くので、「Chromeに追加」をクリック
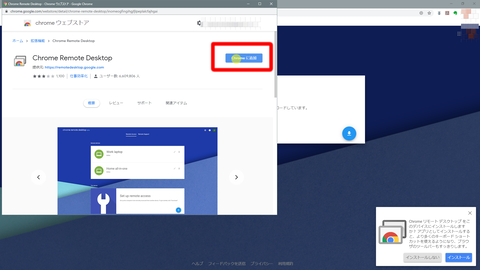
- さらに別ウィンドウが開くので「拡張機能を追加」をクリック
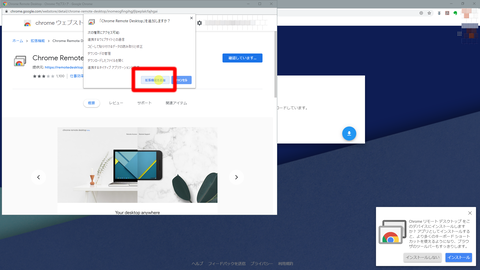
- Chromeの画面に戻ってくるので「同意してインストール」をクリック
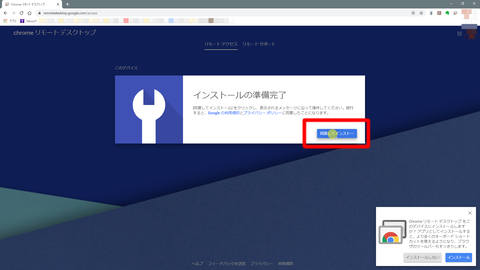
- 頑張ってるパソコンを見守る
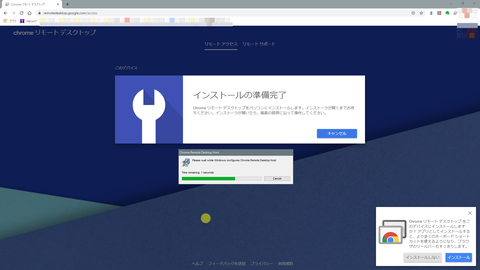
- PINの入力となっているが、よく見ると「パソコンの名前を入力していください」と書いてあるので、ここでは任意で名前を付ける
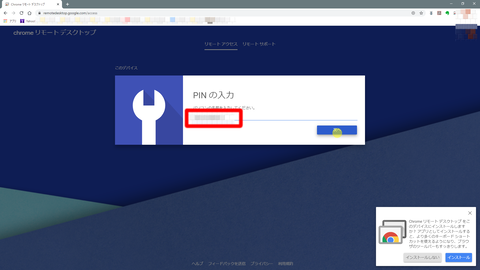
- 次はPINの入力 ここには6桁以上の任意のPINコードを入力する
- そして「起動」をクリック!
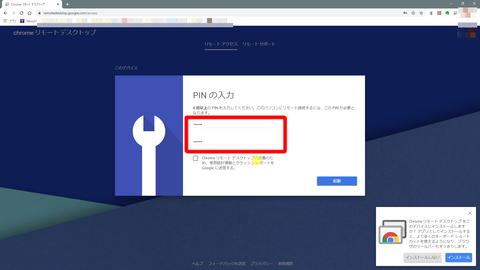
- パソコン側の設定は終了!めっちゃ簡単!
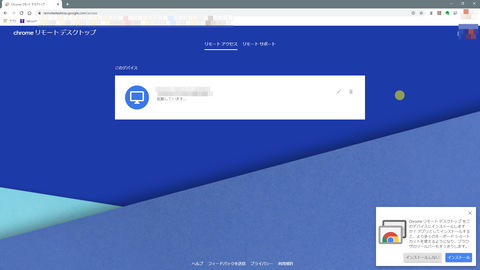
次はスマートフォン側の設定
- App StoreかGoogle Playストアで「Chromeリモートデスクトップ」を検索してインストール!(夜遅くだからダークモードになってるの)
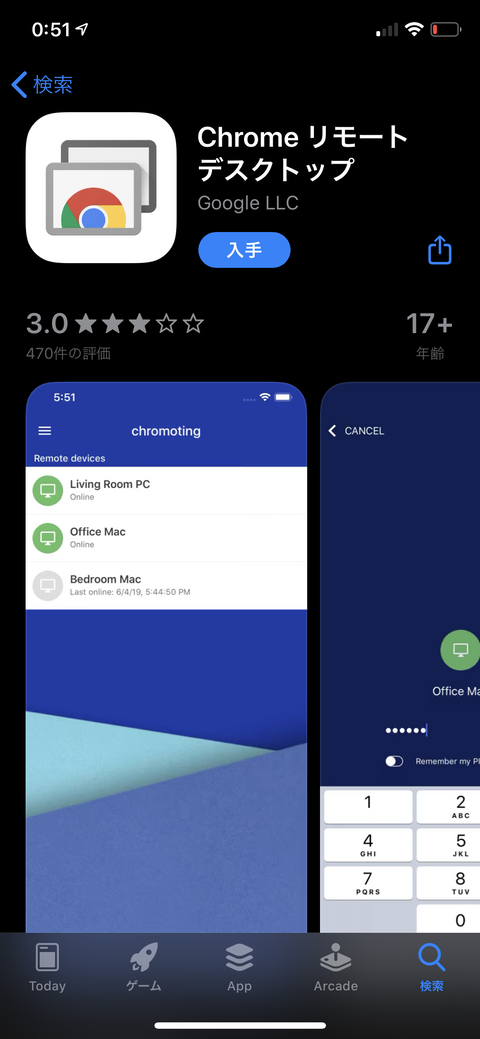
- こんな感じで出てくるから、パソコンでログインしてるGoogleアカウントと同じアカウントでログインする
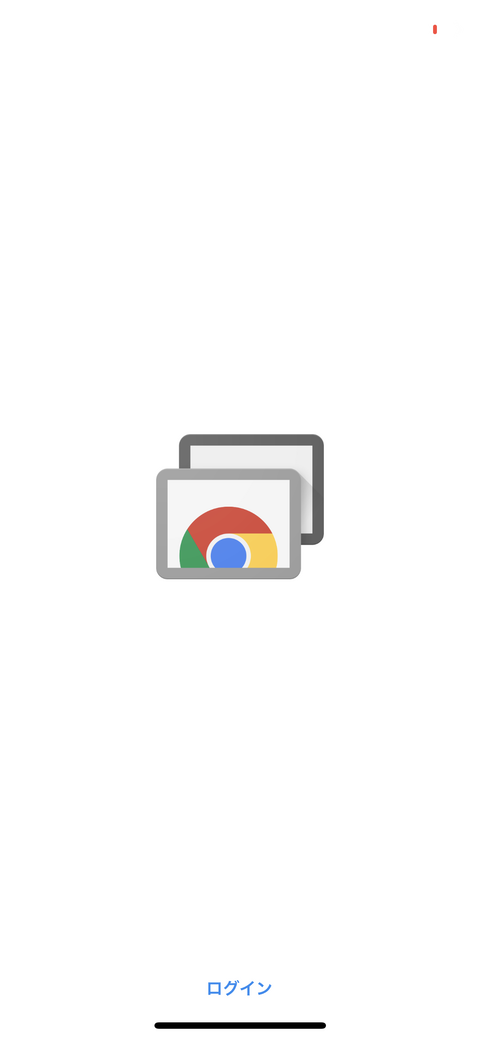
- さっき決めたパソコンの名前が表示されているはずだから、タップする
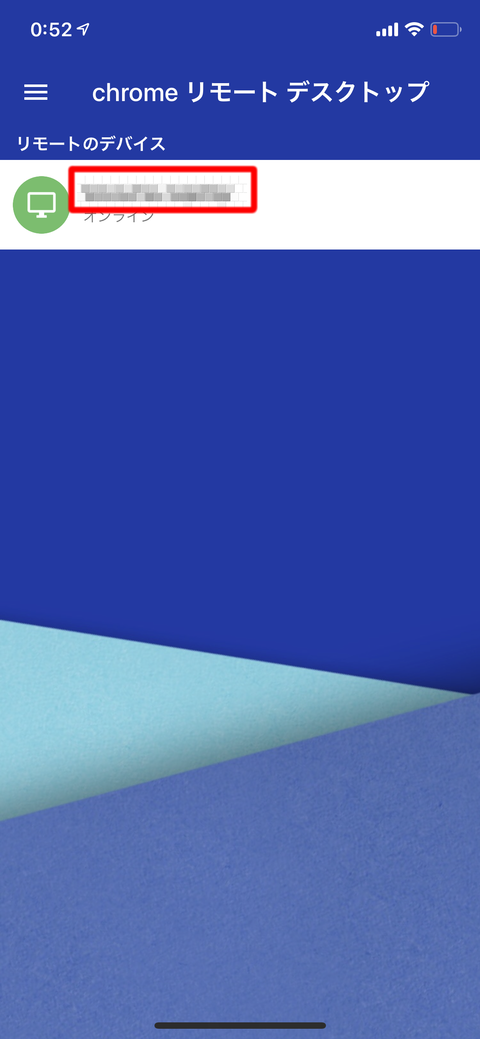
- これもさっき設定したPINコードを入力
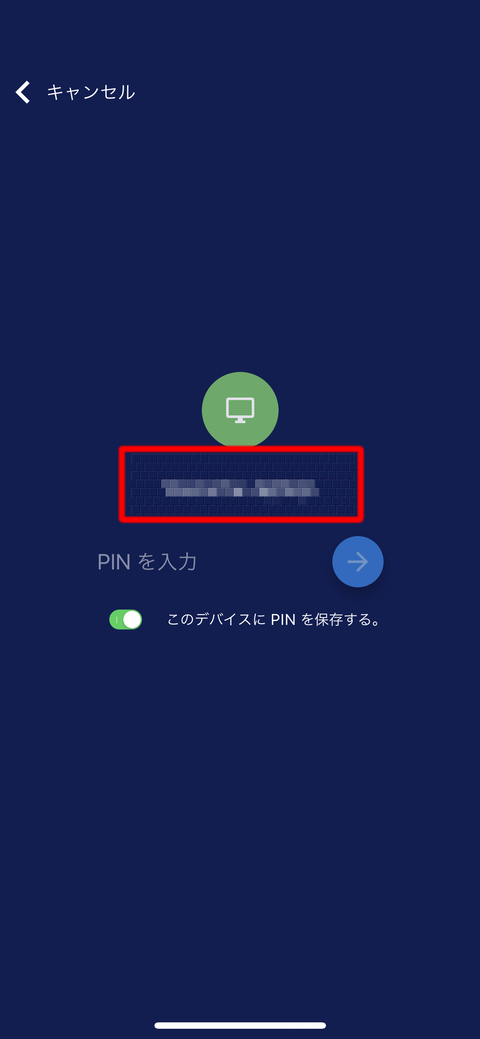
- すると、素敵なことにスマートフォンに天才チャートが!
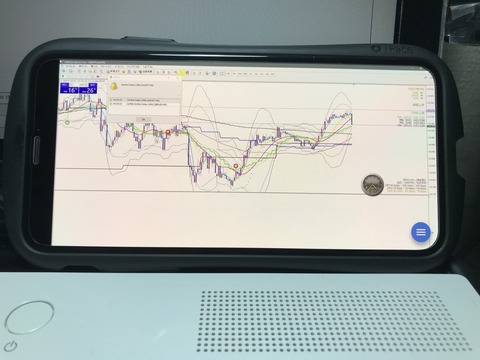
※爆死退場した口座です
スマートフォン側の操作方法をある程度まとめてみると
- 画面をタップしてカーソルを動かす「タップモード」
- 画面上を指で動かすとカーソルが動く「トラックパックモード」
の2つが有る
ここは操作のしやすさで選んでほしい
基本操作は
- マウスポインターを動かす --- 画面上でスワイプ(トラックパックモード)
- マウスポインターを動かす --- 画面上でタップ(タップモード)
- 上下スクロール --- 2本指でスワイプ
- クリックしてドラッグ --- 画面上を長押ししてスワイプ
- ズーム --- 2本指で広げたり縮めたり
- キーボードを表示 --- 3本指で上にスワイプ
- クリック --- タップ
- ダブルクリック --- ダブルタップ
デメリットとしては
- 自宅PCの電源を常に入れ続けなければいけない
- 自宅PCの画面が常についていないといけない
パソコンは常に画面オフにならないように気を付けなければいけない
ノートパソコンの場合、パタンと閉じてしまうと画面が消える設定の人が大半なので、閉じないようにする
セキュリティ面では、Googleアカウントが流出してしまうと、大変なことになってしまうのでそこは注意していただきたい。
ノートパソコンの場合、パタンと閉じてしまうと画面が消える設定の人が大半なので、閉じないようにする
セキュリティ面では、Googleアカウントが流出してしまうと、大変なことになってしまうのでそこは注意していただきたい。

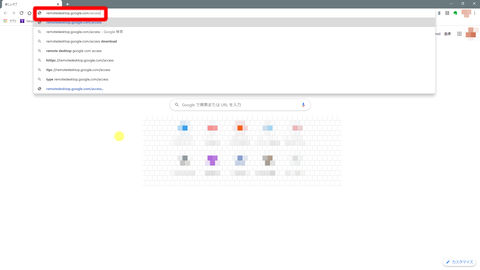
コメント
コメント一覧
しかー